Quick Summary – Pixelate Faces with BlurIt
To pixelate a face in a video or image using BlurIt, upload your file, let the tool detect faces, select which ones to pixelate, preview your edits, and export the result. Pixelation offers a clear and visible form of anonymization, making it suitable for use in media, compliance workflows, or any content where it’s important to show that identities have been concealed.
How to Pixelate a Face with BlurIt – Full Guide
In video editing, anonymizing faces is often necessary for privacy, legal, or editorial reasons. BlurIt supports both blurring and pixelation, two effective but visually distinct techniques.
- Blurring creates a soft, natural mask for subtle, discreet edits.
- Pixelation uses bold blocks to clearly obscure features.
➡️ Both methods in Blurit are irreversible, ensuring permanent anonymization.
Why Pixelate? When and Why to Use the Pixelation Effect
BlurIt gives you full control over how each face is treated. When you want viewers to clearly see that information has been hidden—such as in interviews, reports, or public releases—pixelation is the ideal choice.
You still benefit from BlurIt’s powerful features: automatic detection, frame tracking, and precision editing, all in a clean and efficient interface
Create or connect to your account to start.
Step-by-Step: How to Pixelate a Face with BlurIt
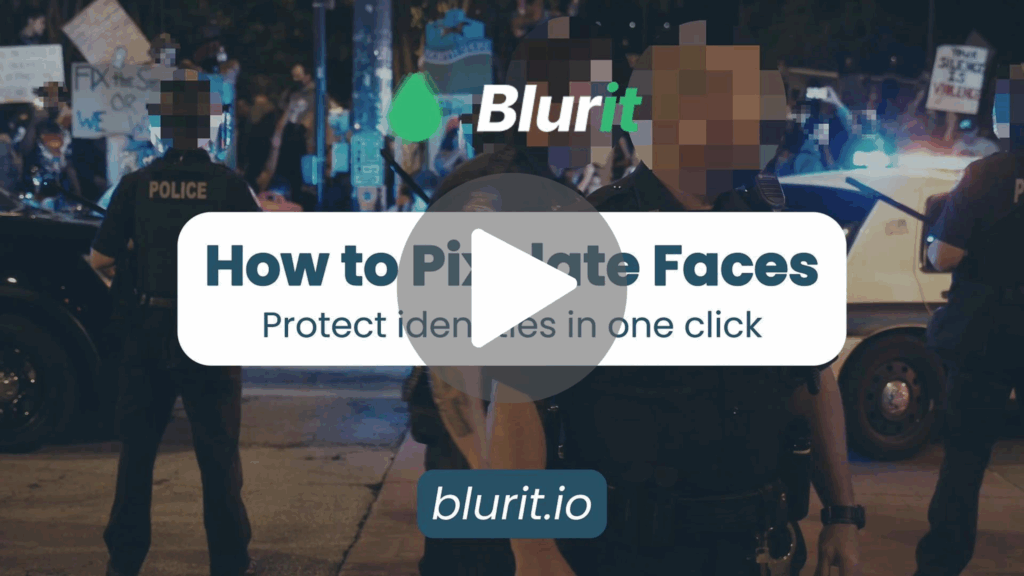
1. Upload your video or image
BlurIt analyzes your file and automatically detects faces. Detected faces appear in green boxes.
2.Choose your redaction effect :
We offer three types of anonymization, including pixelation. Check this box to apply your desired effect to your video or image
3. Access BlurIt Studio
Review each detection to confirm accuracy. This step is especially useful in busy scenes or low-light environment
4. Customize the detections
Want to blur only specific faces? Just click on a green box to deactivate it. It will turn grey, meaning that face will not be blurred. You can also navigate detections quickly using the frame-by-frame tracking list.
5. Preview and export
Check the video for consistency. When satisfied, click “Render” to generate your final file. You can also save your progress and return to it later.

